Following this Step :
Learn
how to create this photo manipulation of a lonely child in an emotional dreams cape with Photoshop. In this tutorial, you’ll learn how to create your
own atmospheric dark fantasy scene using stock images, retouching skin,
enchanting original image with lightning and some more. Throughout the
tutorial, you’ll learn techniques that will help you create better photo
manipulations.
Tutorial Resources
- Window – deviantart
- Flowers – deviantart
- Girl – deviantart
- Lace – deviantart
- Hair Brushes – deviantart
- Heart shaped thing – deviantart
Step 1
Start by creating a new document (canvas) with size of 1285 pixels wide and 1728 pixels high.Step 2
Place the window image on the document. Take free transform tool (Ctrl+T).
Scale the size of the image, arrange and position it where needed. Take a look
at the screenshot given to know the position of the image in the document.
The
window image will be a new layer in the document and it is a smart object
layer. Now give this layer some Gaussian blur smart filter by going to filter
> blur Gaussian blur with the value given below. There will be a white
thumbnail below the smart object layer
We
just want give the blur effect on the trees and leaves outside the window and
hide the effect of blur for rest entire image. Select the thumbnail filter to
be active on it. Take a very soft round brush (0 % hardness) and with black
color, stroke the brush on wall and window, except the part with trees and
leaves, to mask or hide the blur effect on them. the masked parts will be
indicated by dark gray or black spot on the thumbnail.
Here is the result.
Step 3
In these steps we
will give some color adjustments to the window. Go to layer > new adjustment
layers > hue/saturation. Set the value for this adjustment layer as given
below and set it to normal blending at 100% opacity.
Go again to layer > new adjustment layers > selective
color. Set the values of this layer as the ones given below. Set this layer to
normal blending at 20% opacity. -
Proceed to give the other adjustment layer. This time we
will give it color balance. Set this layer to multiply at 60% opacity
Next select the mask thumbnail of the color balance layer to
be active on it. Take a very soft round brush with opacity of about 10-15%.
With black color, stroke the brush on the areas around the windows as indicated
by selection to hide or mask the effect a bit to keep them brighter. -
Here is the mask should be
Now will give the scene a bit blue tone, to do this we will
give it the other adjustment layer. This time we give it photo filter and
choose blue for the color. Set the density of this layer to 42%
Next another adjustment layer : gradient map. Set the
gradient as given below. Set this layer to multiply at 55% opacity. -
Proceed to mask this gradient map layer on areas around the
wall to hide the effect.
Then, give the scene the last adjustment layer :
hue/saturation. Set this layer to normal blending at about 45% opacity. Mask a
bit on areas around the wall. Select all the adjustment layers and hit Ctrl+G
to group them into one folder. I named this folder adjustments.
Here is the result so far
Learn
how to create this photo manipulation of a lonely child in an emotional
dreamscape with Photoshop. In this tutorial, you’ll learn how to create
your own atmospheric dark fantasy scene using stock images, retouching
skin, enchanting original image with lightning and some more. Throughout
the tutorial, you’ll learn techniques that will help you create better
photo manipulations. - See more at:
http://designstacks.net/create-a-photo-manipulation-of-a-lonely-child-in-photoshop#sthash.3eX55fsk.dpuf
Learn
how to create this photo manipulation of a lonely child in an emotional
dreamscape with Photoshop. In this tutorial, you’ll learn how to create
your own atmospheric dark fantasy scene using stock images, retouching
skin, enchanting original image with lightning and some more. Throughout
the tutorial, you’ll learn techniques that will help you create better
photo manipulations. - See more at:
http://designstacks.net/create-a-photo-manipulation-of-a-lonely-child-in-photoshop#sthash.3eX55fsk.dpuf
Learn
how to create this photo manipulation of a lonely child in an emotional
dreamscape with Photoshop. In this tutorial, you’ll learn how to create
your own atmospheric dark fantasy scene using stock images, retouching
skin, enchanting original image with lightning and some more. Throughout
the tutorial, you’ll learn techniques that will help you create better
photo manipulations. - See more at:
http://designstacks.net/create-a-photo-manipulation-of-a-lonely-child-in-photoshop#sthash.3eX55fsk.dpuf
Learn
how to create this photo manipulation of a lonely child in an emotional
dreamscape with Photoshop. In this tutorial, you’ll learn how to create
your own atmospheric dark fantasy scene using stock images, retouching
skin, enchanting original image with lightning and some more. Throughout
the tutorial, you’ll learn techniques that will help you create better
photo manipulations. - See more at:
http://designstacks.net/create-a-photo-manipulation-of-a-lonely-child-in-photoshop#sthash.3eX55fsk.dpuf
Learn
how to create this photo manipulation of a lonely child in an emotional
dreamscape with Photoshop. In this tutorial, you’ll learn how to create
your own atmospheric dark fantasy scene using stock images, retouching
skin, enchanting original image with lightning and some more. Throughout
the tutorial, you’ll learn techniques that will help you create better
photo manipulations. - See more at:
http://designstacks.net/create-a-photo-manipulation-of-a-lonely-child-in-photoshop#sthash.3eX55fsk.dpuf






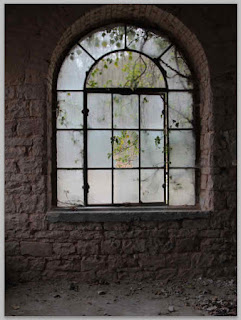
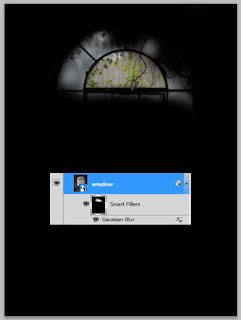

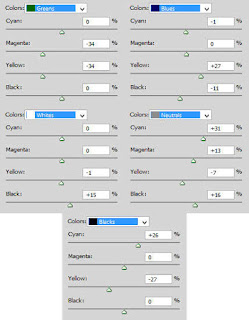



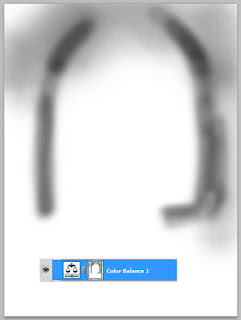

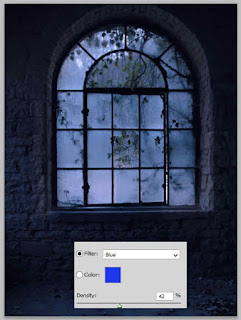

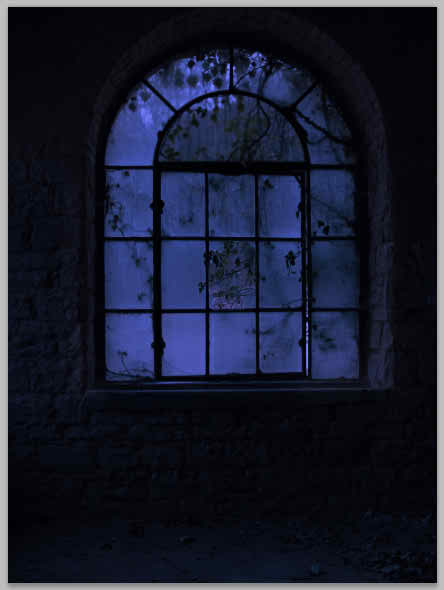



No comments:
Post a Comment